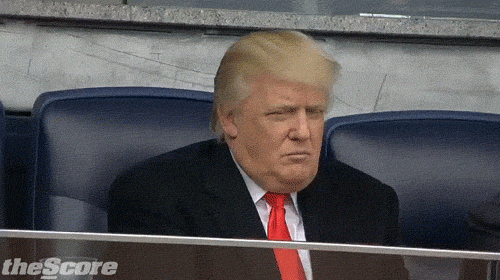Post by Prime on Jun 30, 2017 17:12:36 GMT -5
Looking to give your profile and posts more of a unique touch? Well, the BATIM forums allows users to customize their Mini-Profiles (the boxes to the left of posts, which display your name, avatar, and information). To customize this, follow the steps below:
First, navigate to your profile - The easiest way to do this is click the "Profile" button in the header bar. Once you are there, click the Edit Profile button, which is located in the upper right-hand corner. Click the "Personal" tab, and scroll down until you see three fields: "Mini-Profile Background", "Mini-Profile Name Colour", and "Mini-Profile Text Colour". You can either refresh the page, and a small help menu will appear to help you customize this, or you can edit this manually.
To customize the background of the mini-profile, scroll to the "Mini-Profile Background" field. Here, you can either supply a link to an image, or a hex value for a colour code (if you just want a solid colour). To get a hex colour code, go to a website that allows for you to generate one, such as this one. Use the sliders to pick the colour you want, and copy a six-digit long number that begins with a pound (#) sign (It will usually look like this: #000000, and can sometimes consist of letters and/or numbers). Then, in your profile, take your code, remove the pound (#) sign, and paste the six-digit number into the field. You can also do this exact same step with the other two fields (Mini-Profile Name Colour and Mini-Profile Text Colour) if you want to change the text colour.
If you want to use an image as a background, then find a good image to use on the internet. Copy its EXACT URL (it must end with an image extension, such as .png, .gif, or .jpg), and, using this syntax below, paste it into the "Mini-Profile Background" field. It is worth noting that you can also use animated images (.gifs), as well. And, yes, they will animate!
{"image":"put the image link here","color":"if you want to also use a colour, put its hex value here"}
Example: {"image":"https://www.w3schools.com/colors/img_colormap.gif","color":"000000"} <- This syntax, if pasted exactly with the brackets ("{" and "}"), will give your mini-profile a black background with an image.
Save, and you're done! If you did everything correctly, then your Mini-Profile should now have the custom colours that you set, and/or an image as a background.
First, navigate to your profile - The easiest way to do this is click the "Profile" button in the header bar. Once you are there, click the Edit Profile button, which is located in the upper right-hand corner. Click the "Personal" tab, and scroll down until you see three fields: "Mini-Profile Background", "Mini-Profile Name Colour", and "Mini-Profile Text Colour". You can either refresh the page, and a small help menu will appear to help you customize this, or you can edit this manually.
To customize the background of the mini-profile, scroll to the "Mini-Profile Background" field. Here, you can either supply a link to an image, or a hex value for a colour code (if you just want a solid colour). To get a hex colour code, go to a website that allows for you to generate one, such as this one. Use the sliders to pick the colour you want, and copy a six-digit long number that begins with a pound (#) sign (It will usually look like this: #000000, and can sometimes consist of letters and/or numbers). Then, in your profile, take your code, remove the pound (#) sign, and paste the six-digit number into the field. You can also do this exact same step with the other two fields (Mini-Profile Name Colour and Mini-Profile Text Colour) if you want to change the text colour.
If you want to use an image as a background, then find a good image to use on the internet. Copy its EXACT URL (it must end with an image extension, such as .png, .gif, or .jpg), and, using this syntax below, paste it into the "Mini-Profile Background" field. It is worth noting that you can also use animated images (.gifs), as well. And, yes, they will animate!
{"image":"put the image link here","color":"if you want to also use a colour, put its hex value here"}
Example: {"image":"https://www.w3schools.com/colors/img_colormap.gif","color":"000000"} <- This syntax, if pasted exactly with the brackets ("{" and "}"), will give your mini-profile a black background with an image.
Save, and you're done! If you did everything correctly, then your Mini-Profile should now have the custom colours that you set, and/or an image as a background.